微信扫码快速注册,学习AIGC更多知识
您需要 登录 才可以下载或查看,没有账号?立即注册
x

本集概要
- ComfyUI对电脑配置的需求
- 如何查看电脑显卡和选择合适的显卡
- 本地电脑安装ComfyUI
- 调用其他Stable Diffusion文件夹中的模型
视频教程
声明:由于本人使用的是N卡台式电脑,SD ComfyUI本地安装主要基于台式电脑(N卡),其他如MAC我会给出官方安装指导网址,还请自行解决 图文教程本地部署安装流程 图文教程本地部署安装流程
安装很简单,ComfyUI作者很懂用户,已经提供好了一键安装包,去如下发布页面直接下载Windows的独立安装包解压就可以直接使用了
注意,我这里不提供一些大神整合安装包,我会教会大家一步步完善自己的SD ComfyUI软件
这样大家可以在以后使用ComfyUI软件时能更好的理解是使用它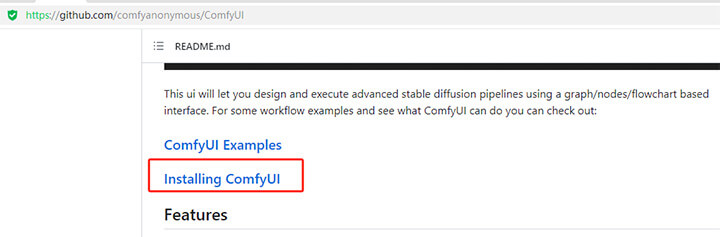 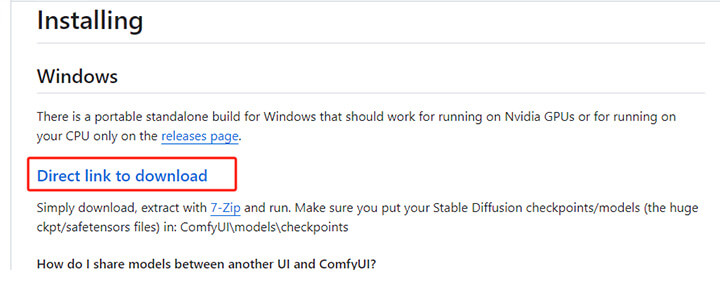 点击“Direct link to download”下载ComfyUI安装压缩包,大小1.45G,不包含任何模型,本体比较小 点击“Direct link to download”下载ComfyUI安装压缩包,大小1.45G,不包含任何模型,本体比较小
如果无法下载,也可以到我的网盘下载
下载完成后我们会得到一个压缩包 解压这个压缩到我们空间比较大的硬盘根目录中,或自建的文件夹中,注意文件夹名用英文不要出现中文 解压这个压缩到我们空间比较大的硬盘根目录中,或自建的文件夹中,注意文件夹名用英文不要出现中文
解压完成后我们就可以看到文件夹中下图的样子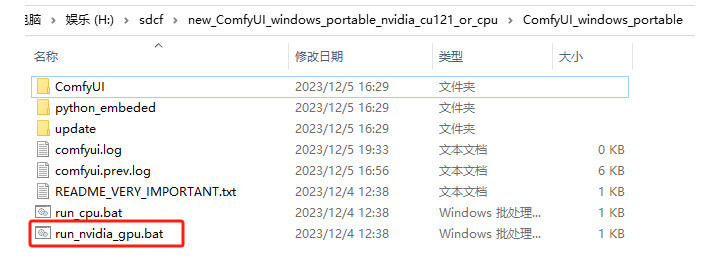 到这里ComfyUI本地安装就成功了 到这里ComfyUI本地安装就成功了
我们双击“run_nvidia_gpu.bat”就可以启动打开ComfyUI了
启动速度会比较快,稍微等待一会我们的浏览器页面应该会自动唤起ComfyUI界面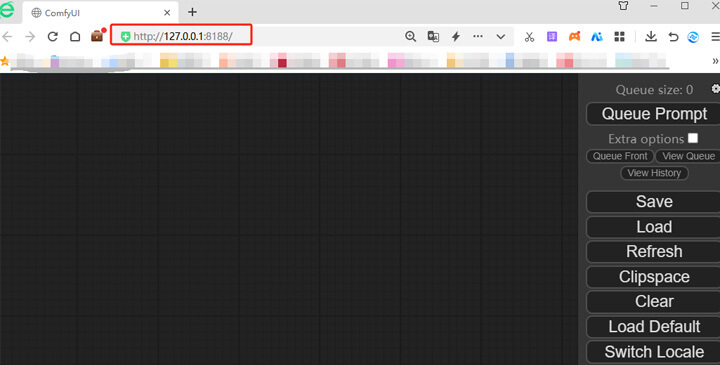 到这里我们就成功打开了ComfyUI 到这里我们就成功打开了ComfyUI
注意,在启动好ComfyUI和工作的过程中不要关闭命令运行程序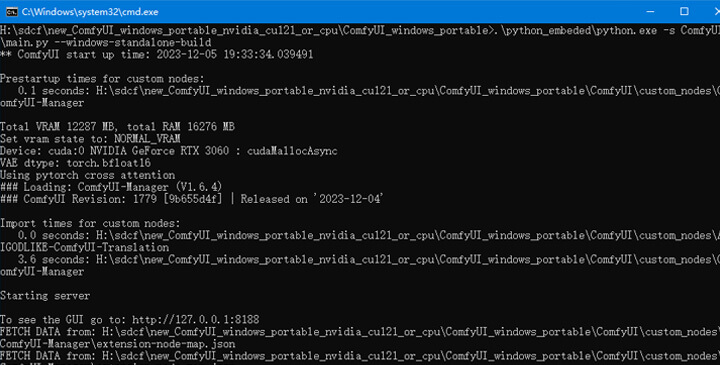 模型安装 模型安装
我们刚提到过,ComfyUI一键安装程序里面不包含模型,所以我们还必须安装我们需要的模型
打开以下文件夹,可以看到和WebUI也差不多,不同的模型下载到对应的文件目录下就可以了
将教程中的大模型下载放到: ComfyUI/models/checkpoints 文件夹中,所有的基础大模型都放这个文件夹
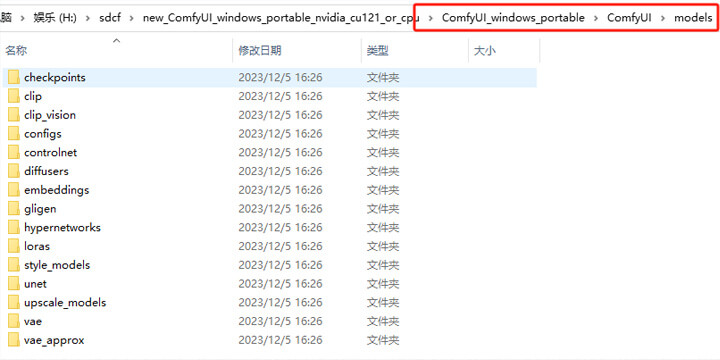 到这里,可能有学员会问了,那我之前本身就已经安装了WebUI的,又不想把它删掉,那我岂不是需要每个模型都复制两遍嘛,太占空间了吧 到这里,可能有学员会问了,那我之前本身就已经安装了WebUI的,又不想把它删掉,那我岂不是需要每个模型都复制两遍嘛,太占空间了吧
不急哈,ComfyUI官方已经帮我们考虑过这个问题了,进入以下目录,没安装过WebUI 的小伙伴可以忽略这一步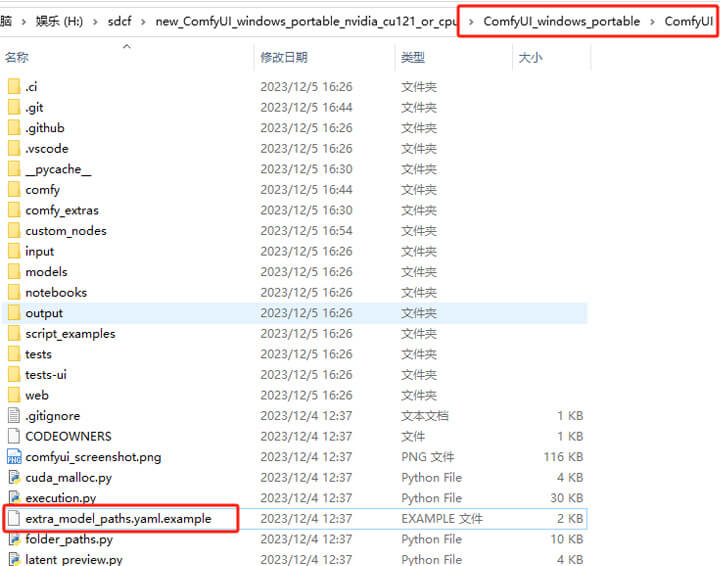 找到“extra_model_paths.yaml.example”右击选择“重命名”把“.example”删了,其他不动 找到“extra_model_paths.yaml.example”右击选择“重命名”把“.example”删了,其他不动 然后用文本编辑工具打开 然后用文本编辑工具打开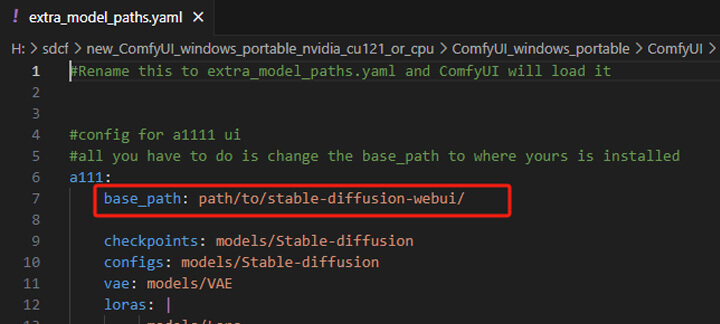 把上边红框中的"path/to/stable-diffusion-webui/"替换成我们WebuI的地址 把上边红框中的"path/to/stable-diffusion-webui/"替换成我们WebuI的地址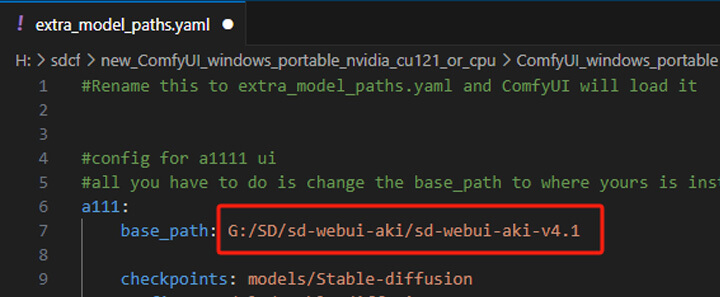 然后再重启一下ComfyUI就可以了,现在已经把我本地的WebUI中的各种模型都加载出来了 然后再重启一下ComfyUI就可以了,现在已经把我本地的WebUI中的各种模型都加载出来了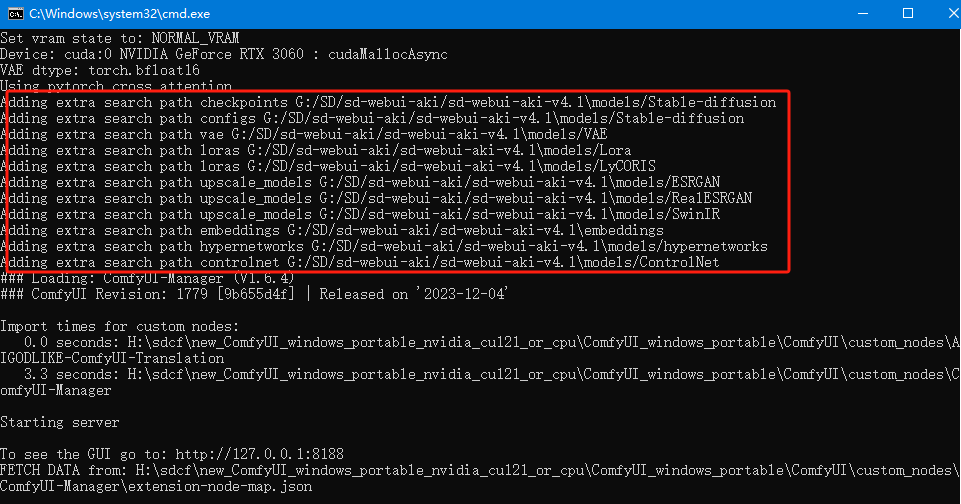 还需要注意一点,大家容易犯错的地方,就是在填写自己的WebuI地址的时候 还需要注意一点,大家容易犯错的地方,就是在填写自己的WebuI地址的时候
不是:G:\SD\.....而是:G:/SD/.....
到这里所有的安装工作就完成了,这里大家就可以去设计自己的文生图工作流了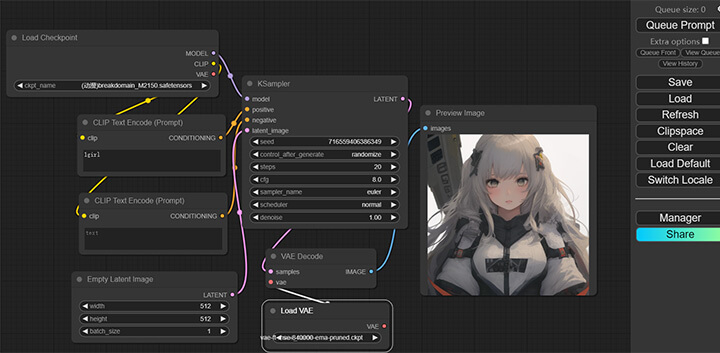 整个界面是英文的,对于英文不好的学员很困惑,那下节课我就教大家如何安装汉化包 整个界面是英文的,对于英文不好的学员很困惑,那下节课我就教大家如何安装汉化包
ComfyUI软件更新方法
我们在“ComfyUI\update”文件下可以看到“update_comfyui”和“update_comfyui_and_python_dependencies”这两个文件,分别是用来更新 ComfyUI 和配置环境的
我们点击“update_comfyui”进行更新 ComfyUI,等出现“Done”就说明更新成功了
ComfyUI官网地址:https://github.com/comfyanonymous/ComfyUI
ComfyUI本体安装包百度夸克网盘(更新日期:2024.07.28)
麦菊V7基础大模型百度夸克网盘下载:
 麦菊V7基础大模型.txt
(144 Bytes, 下载次数: 72, 售价: 2 学习点)
麦菊V7基础大模型.txt
(144 Bytes, 下载次数: 72, 售价: 2 学习点)
推荐继续学习:
|